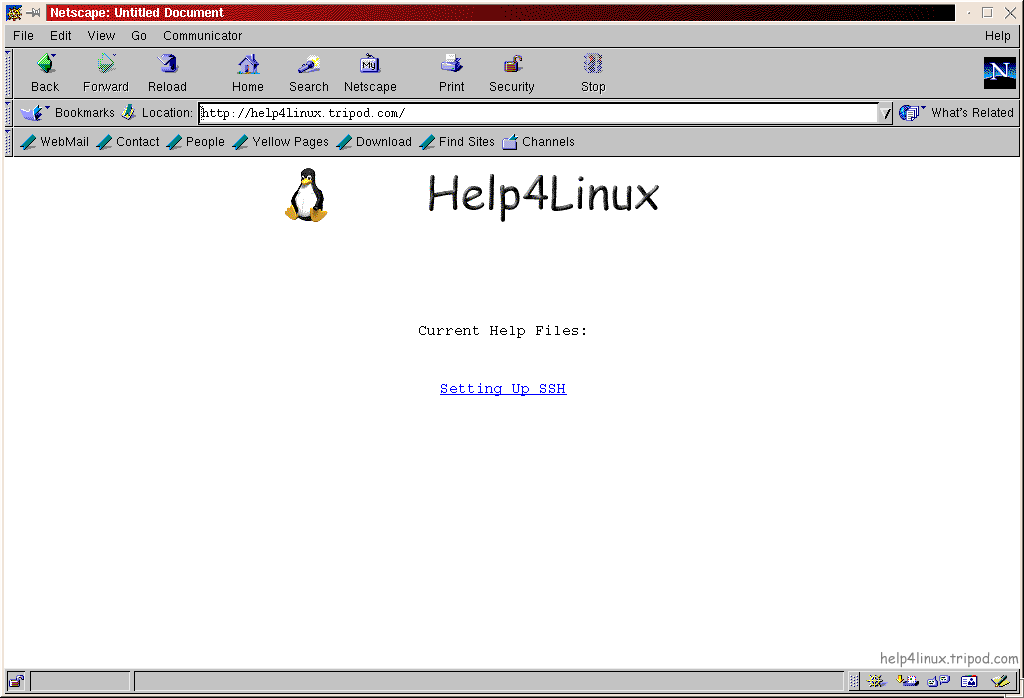Kppp
Homepage http://www.kde.org
Summary: Kppp is a program that enables you to establish a ppp connection
to the internet under KDE
and use it like any other connection with netscape, telnet, ftp
and just about any tcp/ip program.
Requirments:
When you first run kppp you will see a windows like the one below and you will notice that there are no connections and the Connect to:, Login ID: and Password: fields are disabled this is because you still have to create a connection and kppp all the details of your connection so click the Setup button .
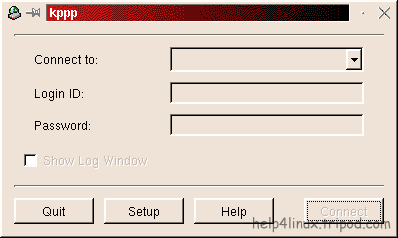
You will notice that there are no accounts in the accounts field, click the
New button.
Also note the second tab along device this is to do with the setting up your
modem, we'll return to that later.
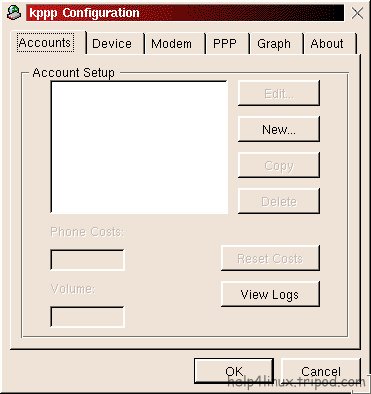
In the Dial tab give a name for you connection in the Connection
Name: field , this can be anything usually the provider's
name.
In the Phone Number: field type the phone number that you want
the modem to dial to connect to your provider
(Note: you may need to consult your provider for this)
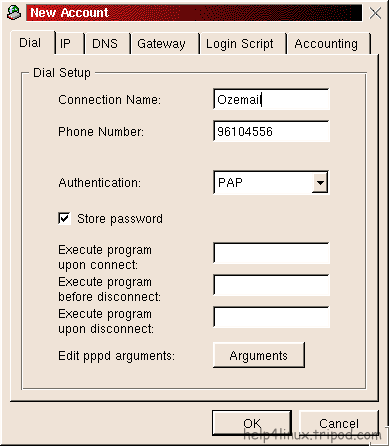
Select you provider's authentication mode from the Authentication:
list box (PAP usually works with most providers)
Click the DNS tab.
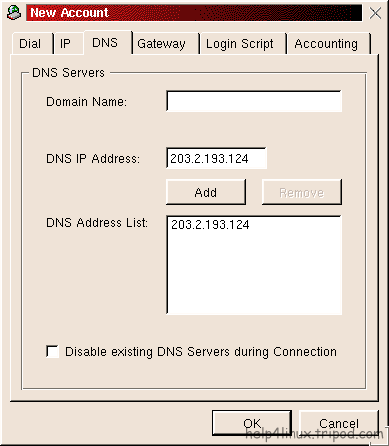
In the DNS IP Address: field enter the primary nameserver/DNS
and click the Add button
do the same for secondary name server.
(Note: again you may have to consult your provider to obtain this information)
Click the OK button.
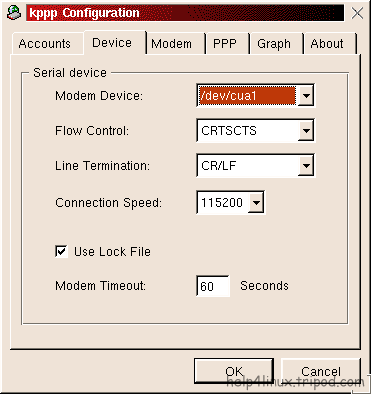
Click the Device tab.
In the Modem Device list box you will need to select you com
port, the way this works is that for port COM1:
you select /dev/cua0 and for port COM2: you select /dev/cua1
and etc...
Once you've selected your modem device select 115200 from the
Connection Speed list box.
Click OK.
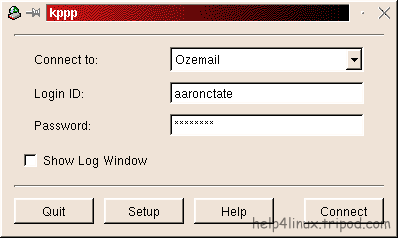
All of the boxes on the main dialog are now enabled, enter your username in
the Login ID: field an you password in the Password: field.
Click Connect.
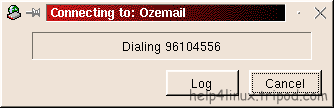
If you wish to you can click the Log button to see whats going
on.
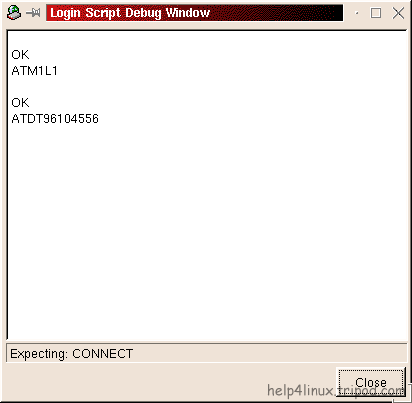
Wait a minute and you should see this come up
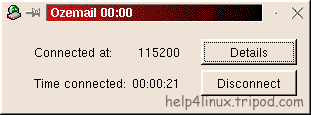
If you get this then you have successfully connected to your provider and
may begin using tcp/ip applications.